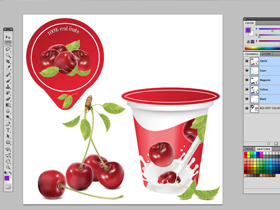
การแยกสี 5 สีพิเศษจาก Photoshop
ในบทความนี้จะได้กล่าวถึงการแยกสีงานพิมพ์ ในกรณีที่พิมพ์มากกว่า 4 สี โดยปกติแล้ว หากเป็นงานพิมพ์ 4 สีปกติทั่วไป การแยกสีนั้นโปรแกรมสามารถแยกสีให้กับเราได้ แต่หากเป็นงานที่พิมพ์มากกว่า 4 สีแล้วการแยกสีจำเป็นจะต้องให้ผู้เชี่ยวชาญในการแยกสี
ในบทนี้จะได้กล่าวถึงการแยกสีในรูป Photoshop เพราะถือว่าเป็นงานที่ค่อนข้าง ยุ่งยากและซับซ้อนมากกว่าไฟล์กราฟฟิคส์อื่น ๆ
** ภาพด้านบนเป็นภาพในโหมด CMYK สังเกตุได้จาก Channals แถบสีฟ้าขวามือและเป็นภาพที่มีการรวม Layer ไว้แล้ว จึงทำให้การทำงานยุ่งยากขึ้น ดังนั้นเราจึงต้องทำงานกันในโหมด Channals แทน
ขั้นตอนที่ 1
เปิดภาพที่ต้องการแยกสีในโปรแกรม Photshop แล้วเปลี่ยนภาพให้เป็นโหมด CMYK ให้เรียบร้อย ในภาพตัวอย่างผู้เขียนได้เปลี่ยนโหมดไว้แล้ว สิ่งที่เราต้องการก็คือ สีแดง ในรูปถ้วยและพื้นฝา ต้องการพิมพ์สีแดงพิเศษ
สาเหตุที่ต้องพิมพ์สีพิเศษนั้นก็มีหลายสาเหตุ อย่างเช่น เพื่อให้การควบคุมสีตอนพิมพ์ทำได้ง่ายขึ้น เพราะบางทีสีของรูปผลไม้โอเคแล้ว แต่สีพื้นยังไม่เข้มเพียงพอ การปรับแท่นพิมพ์เพื่อเร่งสีแดงเพ่ิมขึ้น ก็จะกลายเป็นการเพิ่มสีแดงในรูปผลไม้ขึ้นด้วยทำให้การพิมพ์ให้สีออกมาตามที่ต้องการเป็นไปได้ยาก ก็เลยต้องแยกสีแดงในรูป
ถ้วยและผลไม้ออกจากกัน

ขั้นตอนที่ 2
เลือก Channal ที่เข้มที่สุดเพื่อให้ง่ายต่อการแยกสี ในตัวอย่างนี้คือสีแดง magenta ค่อนข้างจะมีสีแดงมากที่สุด จึงทำการ Copy Channals สีแดงเพื่อทำเป็นสีแดงพิเศษ ดังตัวอย่างภาพ แล้วตั้งชื่อ เลือกที่ Spot Color
 ขั้นตอนที่ 3
ขั้นตอนที่ 3
ปรับสีแดงพิเศษให้มีความเข้มในน้ำหนักสีที่เข้มที่สุดให้เป็น 100% ส่วนที่เป็นไล่โทนก็ปล่อยไปเป็นไล่โทนตามเดิม เพื่อให้ภาพมีความใกล้เคียงกับไฟล์เดิมมากที่สุดการปรับสีเข้าไปที่ เมนู Image > Adjutstment > Levels จะขึ้นแถบเครื่องมือให้เราปรับสี ดังภาพตัวอย่าง
 ขั้นตอนที่ 4
ขั้นตอนที่ 4
เมื่อได้น้ำหนักสีที่ต้องการ ลำดับต่อไปก็คือ ลบภาพในส่วนที่ไม่ต้องการออก ในภาพตัวอย่างคือเราต้องการสีแดงพิเศษที่พื้นถ้วยและฝาถ้วย ดังนั้นรูปภาพนอกเหนือจากบริเวณดังกล่าวให้ทำการลบออกไปโดยใช้เครื่องมือที่ชื่อว่า Lasso Tool จะเป็นแถบจุดไข่ปลาดังภาพ ซึ่งต้องทำอย่างระมัดระวังเพราะอาจจะไปโดนภาพในสีแดงด้วย

ขั้นตอนที่ 5
การลบภาพด้วย Lasso Tool เพียงอย่างเดียวอาจจะทำให้งานนั้นไม่ละเอียดเพียงพอ
เราอาจจะทำการไดคัทภาพก่อนโดยใช้เครื่องมือที่ชื่อว่า Pen Tool คัทภาพก่อน จากนั้นค่อยลบภาพส่วนที่เหลือ ซึ่งเครื่องมือที่ชื่อว่า Pen Tool นี้ทำให้การทำงานมีความละเอียดและแม่นยำมากขึ้น (เครื่องมือที่ทำวงกลมสีแดงไว้)
ขั้นตอนที่ 6
เมื่อลบภาพในส่วนของสีที่ไม่ต้องการออกแล้ว ก็จะได้ภาพสีพิเศษดังภาพด้านบน
ซึ่งจะเห็นว่าสีพิเศษจะมีเพียงเท่าที่เราต้องการ นั่นก็คือพื้นถ้วยและฝาถ้วย

ขั้นตอนที่ 7
เมื่อเราได้สีพิเศษตามที่ต้องการแล้ว ขั้นตอนต่อไปก็คือ ต้องลบภาพในโหมด 4 สีด้วย เพราะสีบริเวณดังกล่าวนั้น เราได้ย้ายไปพิมพ์สีแดงพิเศษแล้ว และสีของภาพตัวอย่าง จะมีใน Channals แดง และเหลือง 2 สีเท่าน้น เราจึงลบเพียง 2 สี โดยการกดปุ่ม Control ค้างไว้ แล้วคลิ๊กเมาท์ที่ Channals spot color จะได้เส้น Lasso Tool ดังภาพ แล้วเลือกเพียง Channals แดงและเหลือง จากนั้นก็ลบพื้นสีใน
บริเวณดังกล่าวออกไป
 ขั้นตอนที่ 8
ขั้นตอนที่ 8
เมื่อลบภาพในบริเวณถ้วยและพื้นฝาออกแล้ว จะเห็นว่าภาพในโหมด CMYK ไม่มีพื้นแดงแล้ว สังเกตุใน Channals สีดำ จะมีไล่โทนอยู่ด้วยซึ่งเราไม่ได้ต้องการจะลบออก เพราะต้องการให้ภาพมีไฮไลท์ จะได้ตรงกับไฟล์เดิมมากที่สุด
 ภาพตัวอย่างที่แยกเป็น 5 สีแล้ว
ภาพตัวอย่างที่แยกเป็น 5 สีแล้ว
เมื่อรวมภาพทั้งหมด แล้วจะได้รูปที่เป็น 5 สีดังตัวอย่างภาพ (สังเกตุใน Channals ที่ทำแถบสีฟ้าไว้)
ในขั้นตอนการแยกสีอาจจะมีความซับซ้อนบ้าง แต่หากเข้าใจหลักเกณฑ์พื้นฐาน ในส่วนของโปรแกรมแล้วก็ไม่ใช่เรื่องยาก และนี่คือตัวอย่างการแยกสีของภาพ
ที่มีการพิมพ์งานมากกว่า 4 สีขึ้นไป